#NUS FOOD REVIEW
User Guide
Introduction
NUS FOOD REVIEW is a Command Line Interface (CLI) application for all NUS students especially NUS Freshmen who are often not well-informed of the places to eat. It displays the menus, reviews and ratings of some eateries in NUS. Users are also able to add reviews and ratings as well.
Other than the public user mode, there is an admin mode where, the admin has special permissions and privileges where he/she can add canteens, stores, menu and delete the reviews, canteens, menus, and stores.
Moreover, NUSFOODREVIEW has a storage file that allows the saving and loading of data. This allows all parameters of the data to be stored and read whenever is needed.
#Table of Contents
Quick Start
- Ensure that you have Java 11 or above installed.
- Download the latest version of
nusfoodreviews.jarfrom here. - Copy the
nusfoodreviews.jarfile to an empty folder. - For Windows users, open up Command Prompt.
-
Enter java -jar nusfoodreviews.jar
For Mac users, open up Terminal.
Navigate to the directory containing the
nusfoodreviews.jarfile. - You can Refer to the Features Section of this User Guide to get a better understanding of the available commands and their usage.
Brief Explanation
The User Guide acts as a guide on how to run our application. It also showcases how our application works. Moreover, It explains the correct way of inputting every command and also provides a brief summary about the commands.
Our application is quite easy to use, it is mostly viewing or adding reviews to different stores of a canteen.
! Very important
Password for Admin is Password.
Basic Outline Instructions
-
When you first run the code, you will first see our welcome page.
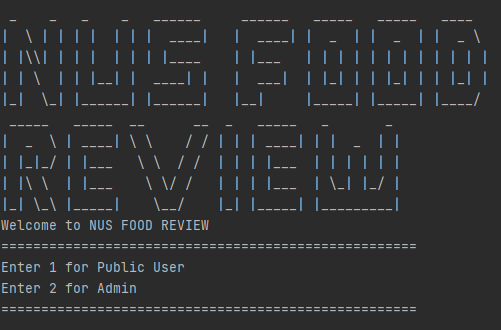
-
You can now choose between the mode you would like to enter. Entering a 1 will take you to the Public User mode where you won’t be able to delete reviews/delete stores/delete canteens. The Admin mode is where you can get ultimate access to this application where you can edit and change this application to make it well suited for the target audience.
Public User Mode
-
You can now Select from the list of canteens. For now, it’s just The Deck.
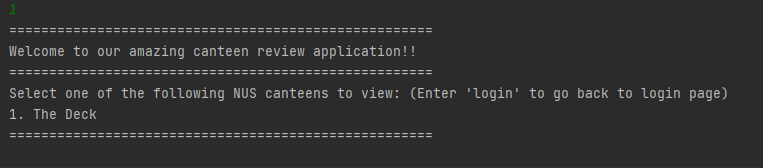
-
You will now look at all the stores and eateries present within the chosen canteen.
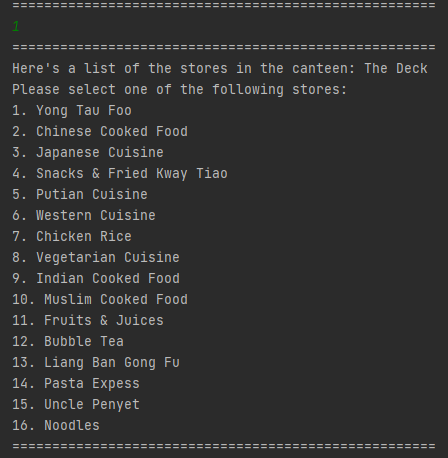
-
You can now Select the store you would like to go to by inputting its index.
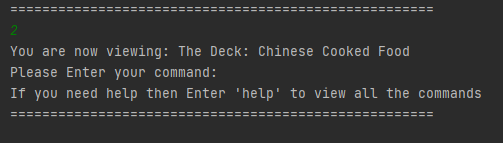
-
You can now input any command you like by typing out its keyword. You can also input ‘help’ to get a quick glimpse of all the commands and their uses.
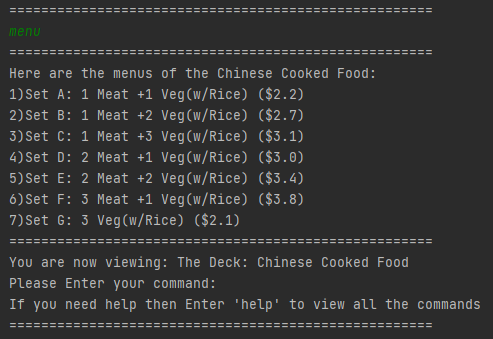
-
You can now continue to explore our application from here by inputting different commands and instructions.
-
If you want to exit the application then just input ‘exit’ for the application to terminate.
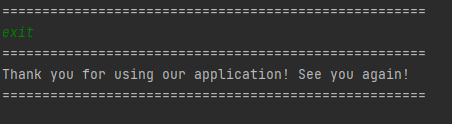
Admin User Mode
-
You will first be prompted with entering the password. The password has been mentioned on top.
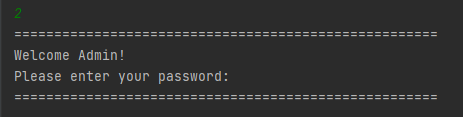
-
After successful verification, you will now have to enter the index of the task you would like to execute.
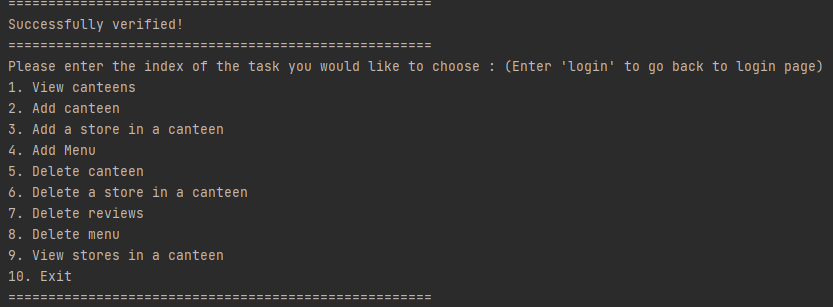
-
You can enter the index of the command you would want to execute or if you made a mistake then you can enter ‘cancel’ to go back.
a.
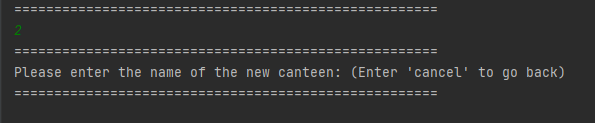
b.
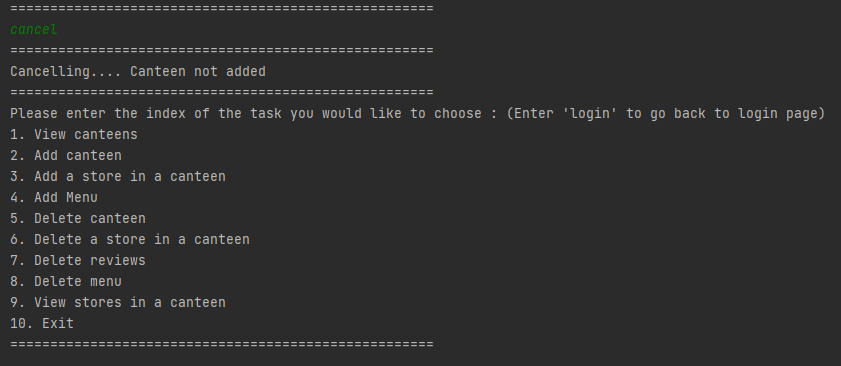
-
You can now continue to explore the other features that the admin mode has to offer.
-
If you want to exit the application then just input the index of the ‘Exit’ which is 10 for the application to terminate.
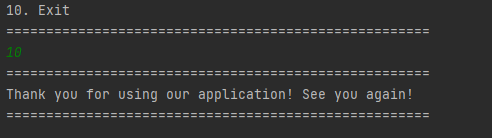
-
Features
Help function: help
This Help command will display all the commands along with a small description explaining what those commands will do.
Usage Format: help
- There should be no arguments after
help
Example of Usage :
help
Expected outcome:
Step 1 :
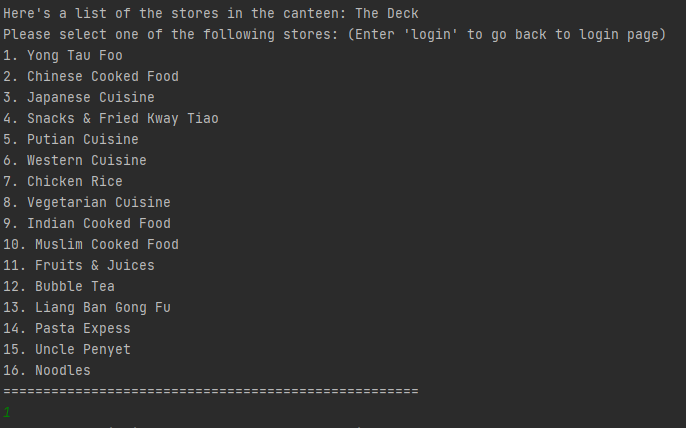
Step 2 :
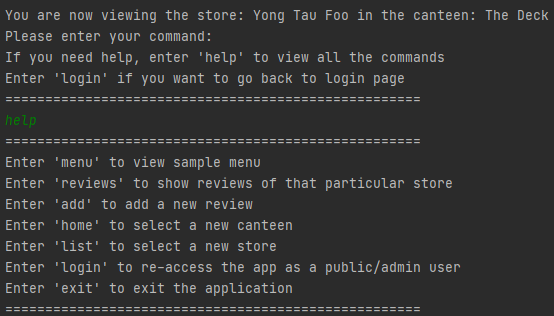
Viewing the best dishes(menu) of a store: menu
This command will make the user view the best dishes of current store that the user is viewing, along with their prices.
Usage Format: menu
- There should be no arguments after
menu
Example of usage:
menu
Expected Outcome:
Step 1 :
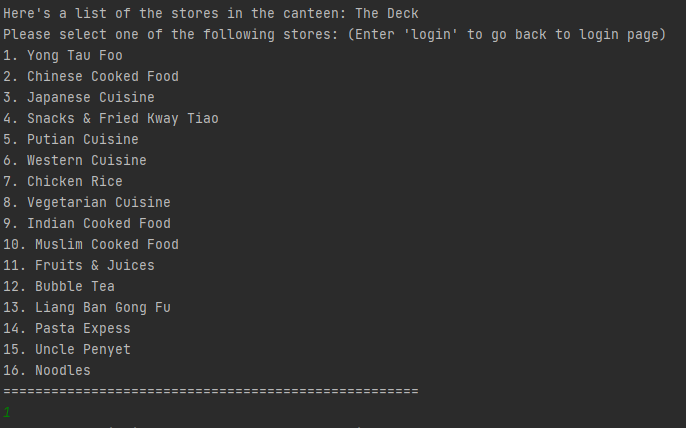
Step 2 :
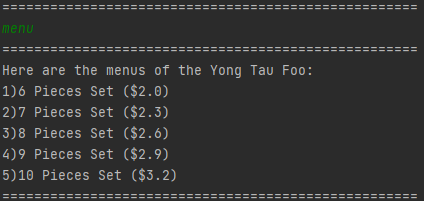
Reading reviews of a store: reviews
This command will display all the reviews of the chosen store in the form of a list
Usage Format: reviews
- There should be no arguments after
reviews
Example of usage:
reviews
Expected Outcome:
Step 1 :
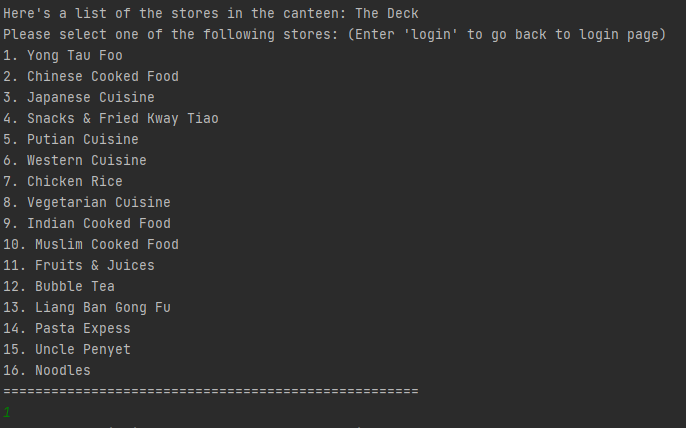
Step 2 :
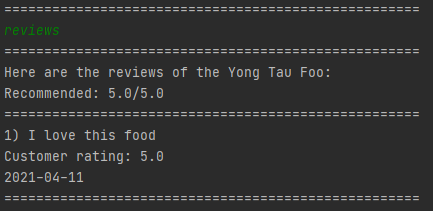
Adding reviews of a store: add
This command will enable the user to add reviews and ratings to the store, the user has currently chosen.
Usage Format: add
- There should be no arguments after
add
Example of usage:
add
Expected Outcome:
Step 1 :
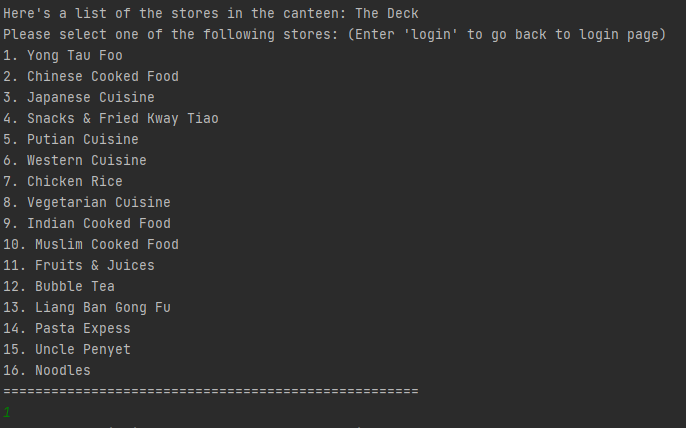
Step 2 :

To Select a New Canteen: home
This command allows the User to re-enter which canteen and store they wish to look at. This command will take them back to the first page where they get to select the canteens.
Usage Format: home
- There should be no arguments after
home
Example of usage:
home
Expected Outcome:
Step 1 :

Select new store to view: list
This command will allow the user to re-enter another store they wish to look at in their current canteen.
Usage Format: list
- There should be no arguments after
list
Example of usage:
list
Expected Outcome :
Step 1 :
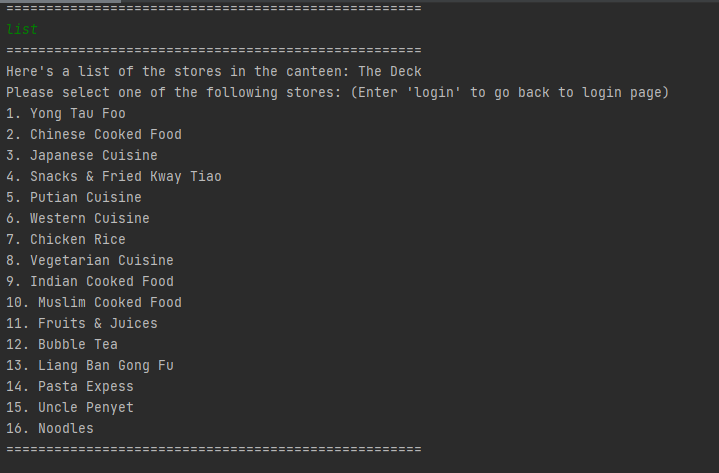
To exit the application: exit
This command will terminate the application, and you will exit the application.
Usage Format: exit
- There should be no arguments after
exit
Example of usage:
exit
Expected Outcome:
Step 1 :
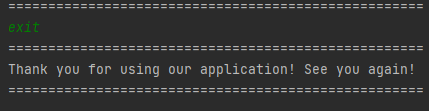
Admin Functions: admin
Password for the admin is “Password”.
Admin has the following functions:
- View canteens
- Add canteen
- Add store in canteen
- Add Menu
- Delete canteen
- Delete store in canteen
- Delete reviews
- Delete menu
-
View stores in a canteen
- Exit
To view the canteens in the application: View canteens
This command displays all the canteens in the system. You will have to enter the index of the command you would like to execute. In this case it is 1 as view canteens is the first task on the list.
Usage Format: 1
- There should be no arguments after
1
Example of usage:
1
Expected Outcome :
Step 1 :
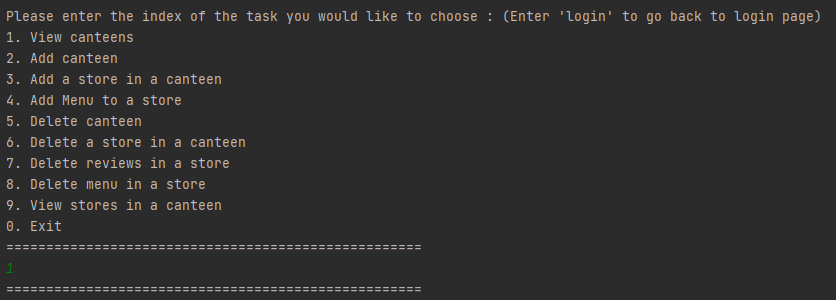
Step 2 :
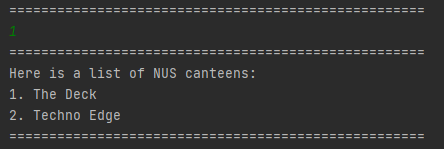
To add new canteens to the application: Add canteen
This command allows the admin to add new canteens to the application. You will have to enter the index of this command in order to execute it.
Usage Format : 2
- There should be no arguments after
2
Example of usage:
2
Expected Outcome:
Step 1 :
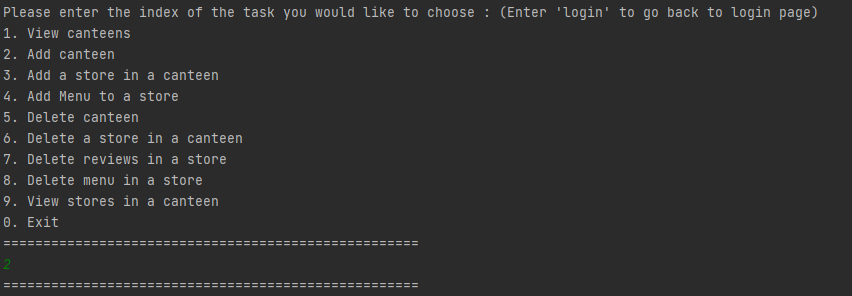
Step 2 :
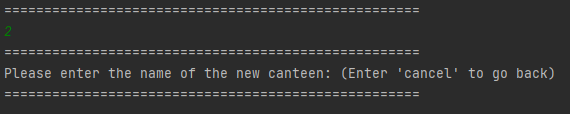
To add new stores to a canteen: add store
This command will allow the admin to add new stores to the chosen canteen. You will have to enter the index of this command in order to execute it.
Usage Format : 3
- There should be no arguments after
3
Example of usage:
3
Expected Outcome:
Step 1 :
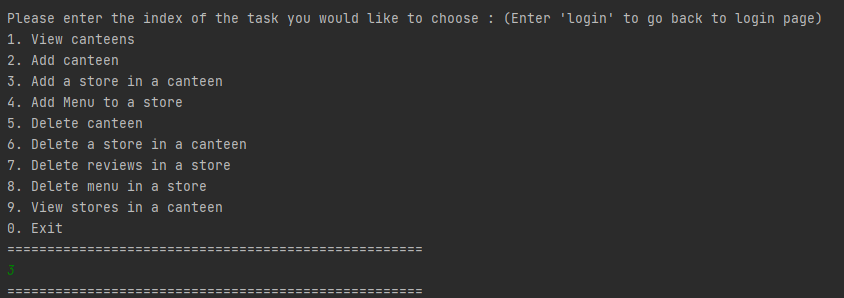
Step 2 :
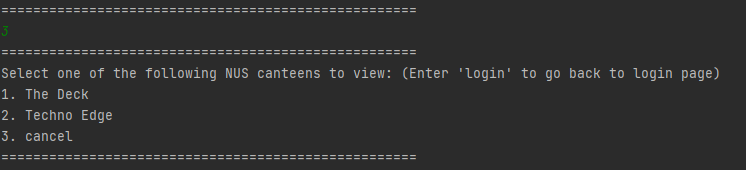
Step 3 :
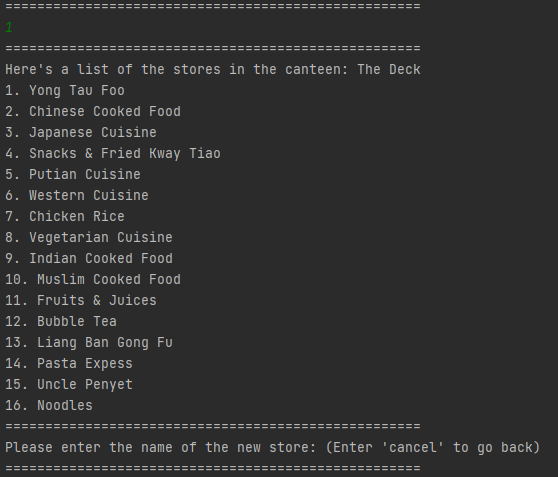
To add new dishes/ To update the menu of a store: add menu
This command will allow the admin to add a new dishes along with their prices under the chosen store. You will have to enter the index of this command in order to execute it.
Usage Format : 4
- There should be no arguments after
4
Example of Usage :
4
Expected Outcome:
Step 1 :
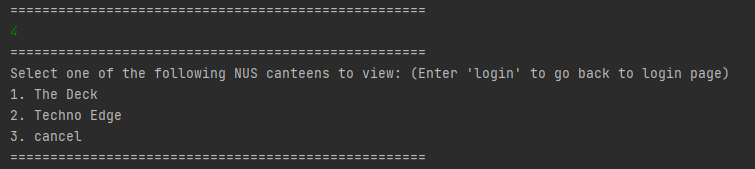
Step 2 :
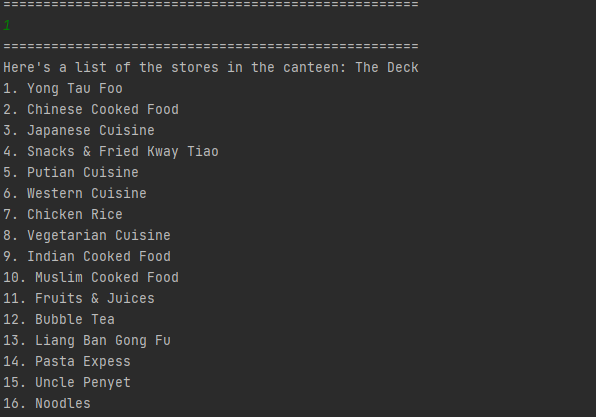
Step 3 :
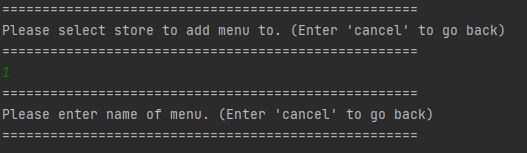
To Delete a Canteen: delete canteen
This command allows the admin to delete an entire canteen itself. You will have to enter the index of this command in order to execute it.
Usage Format : 5
*There should be no arguments after 5
Example of Usage :
5
Expected Outcome:
Step 1 :
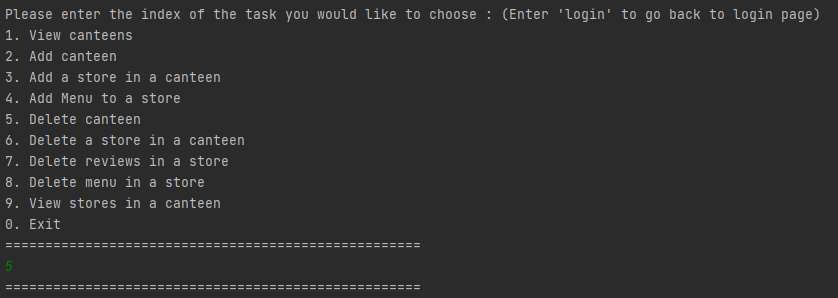
Step 2 :

To delete stores in a canteen: delete store
This command allows the admin to delete a specified store, which is chosen by its index in the list, in the chosen canteen. In order for you to execute this delete store command, you will have to enter its index.
Usage Format: 6
*There should be no arguments after 6
Example Usage :
6
Expected Outcome:
Step 1:
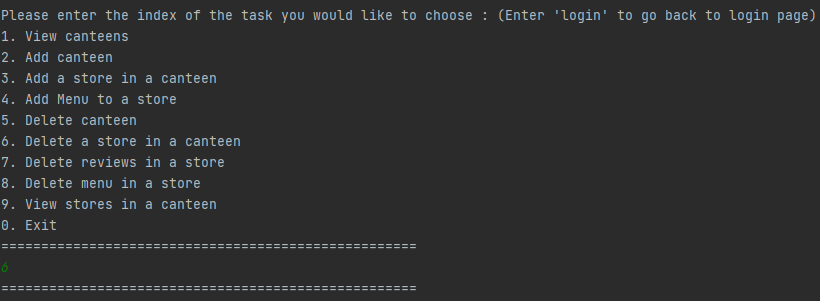
Step 2:

Step 3:

To Delete a review of a store: delete review
This comamnd will let the admin delete reviews of any store. This command has been implemenetd to remove offensive reviews. You will have to enter the index of this comand in order to execute it.
Usage Format : 7
*There should be no arguments after 7
Example Usage :
7
Expected Outcome:
Step 1 :
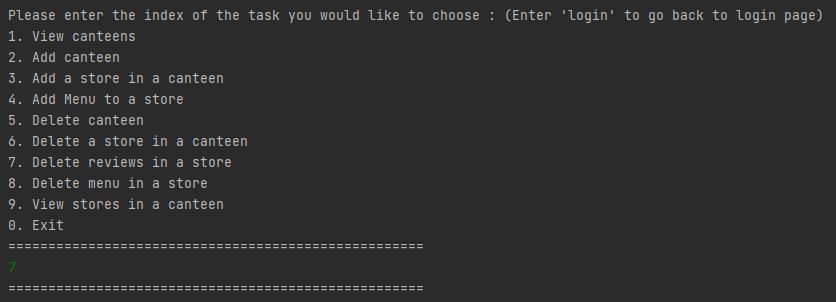
Step 2 :
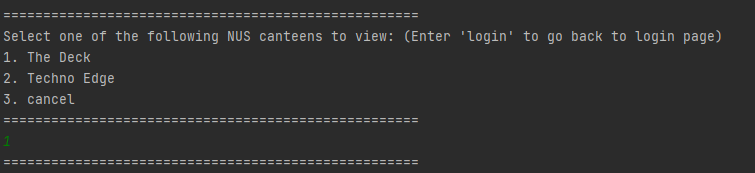
Step 3 :
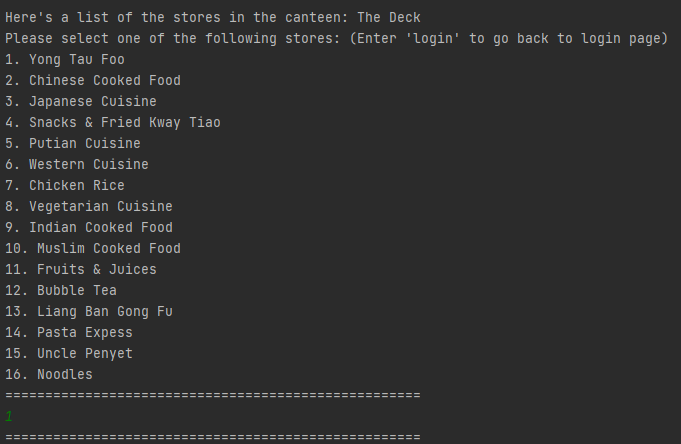
Step 4 :
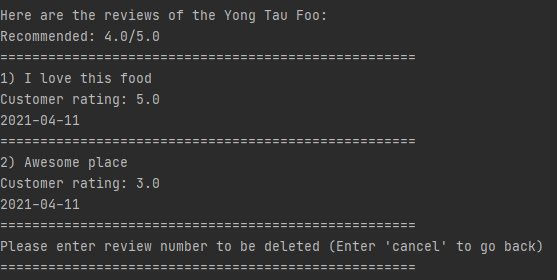
To Delete the menu of a store : delete menu
This command will let the admin to delete the dishes/menu of the chosen store. You will have to enter the index of this command in order to execute it.
Usage Format : 8
*There should be no arguments after 8
Example Usage :
8
Expected Outcome:
Step 1 :
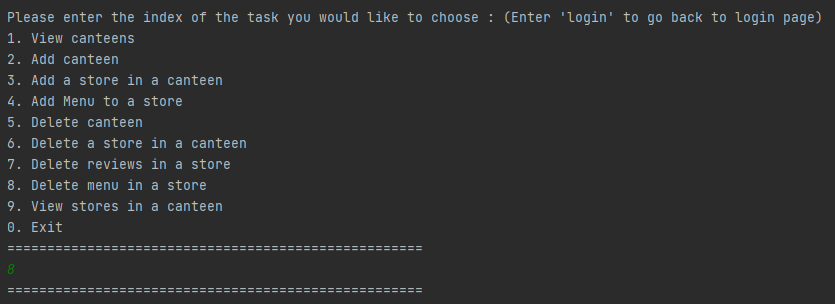
Step 2 :
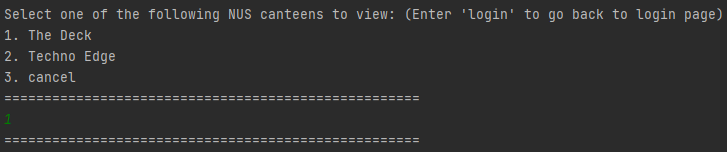
Step 3 :
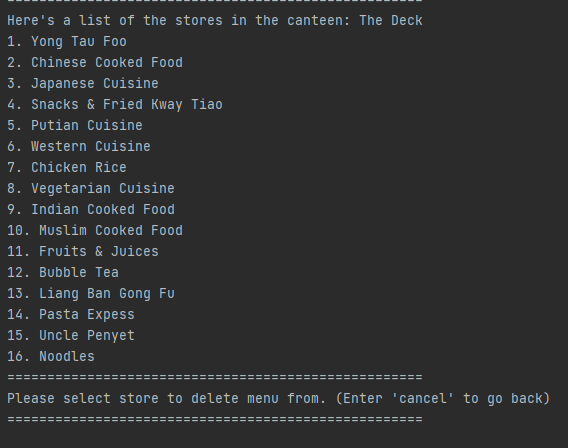
To view all the stores of a canteen : View stores in a canteen
This command will let the admin list all the stores of the specified canteen. You will have to enter the index of this command in order to execute it.
Usage Format : 9
*There should be no arguments after 9
Example Usage :
9
Expected Outcome :
Step 1 :
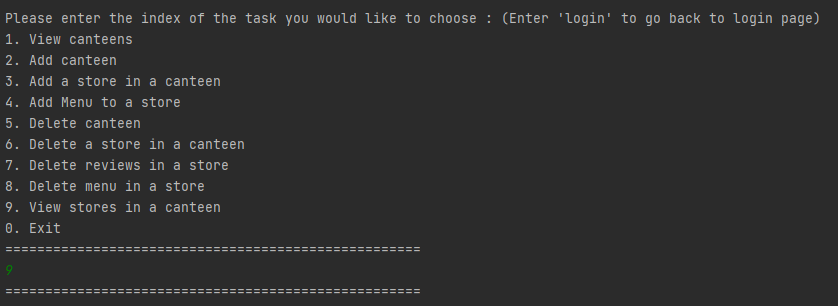
Step 2 :
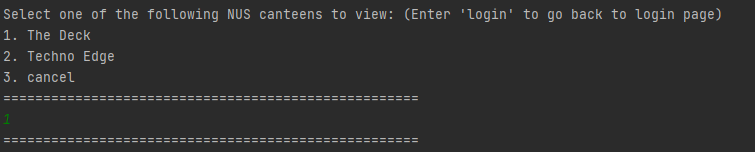
Step 3 :
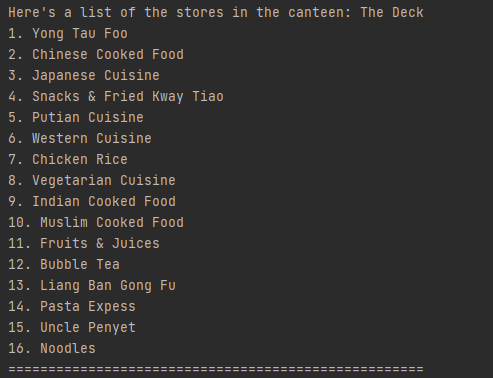
To Exit the application : Exit
This command will let you exit the application by terminating it. You will have to enter the index of this command in order to execute it.
Usage Format : 0
*There should be no arguments after 0
Example Usage :
0
Expected Outcome :
Step 1 :
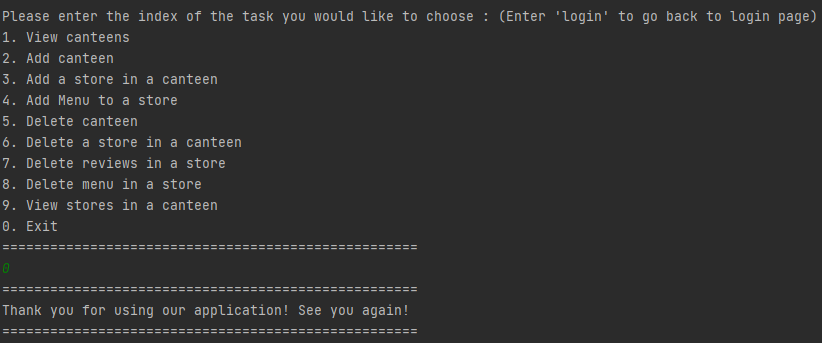
FAQ
Q1: What is the Password for the Admin?
A1: Password
Q2: Will I have to manually save all the data?
A2: No, you don’t have to. The data is automatically saved.
Q3: Can I access and edit the data file?
A3: Yes, You have access to the data file and Yes, you can edit the data file as well. But it is highly recommeded not to do so as the data in the text file is formatted and invalid formats will result in errors.
Command Summary
Public User Mode
| Description | Commands |
|---|---|
| Add Review | add |
| Read Reviews | reviews |
| View list of stores in canteen | list |
| Goes back to main selection | home |
| Exit from application | exit |
| View menu of store | menu |
| Lists the descriptions of all the commands | help |
Admin User Mode
| Description | Commands |
|---|---|
| view canteens | 1 |
| add canteen | 2 |
| add store | 3 |
| add menu | 4 |
| delete canteen | 5 |
| delete store | 6 |
| delete review | 7 |
| delete menu | 8 |
| view stores | 9 |
| Exit application | 0 |